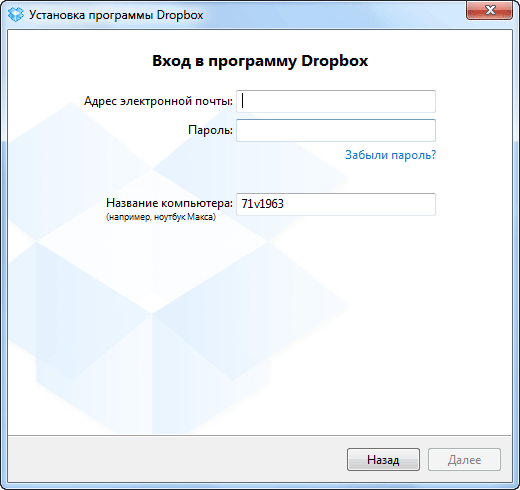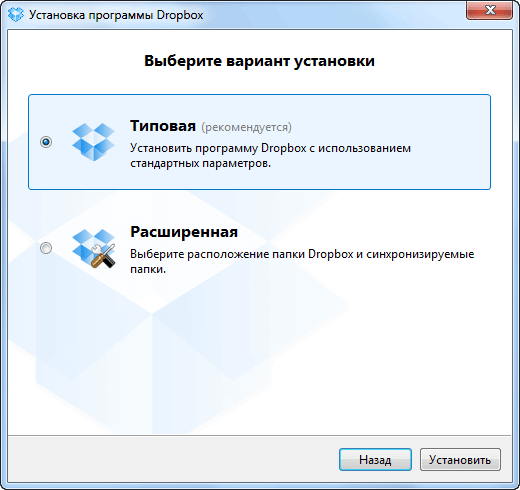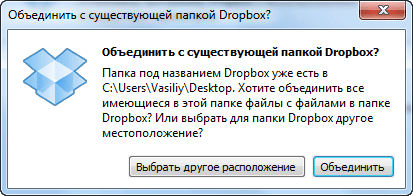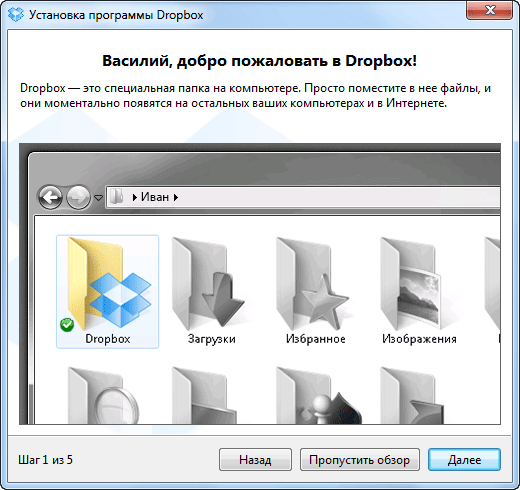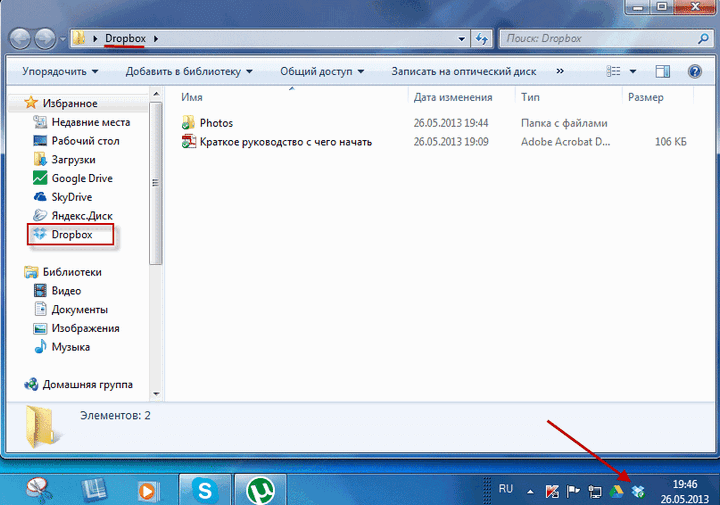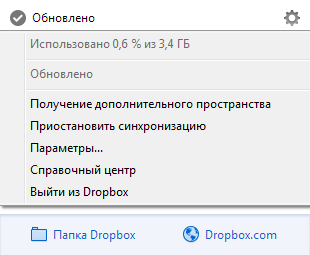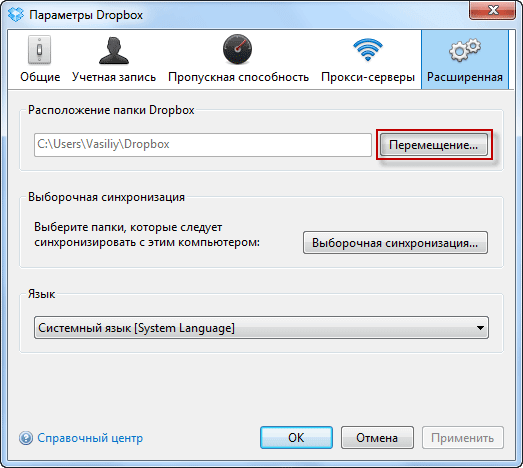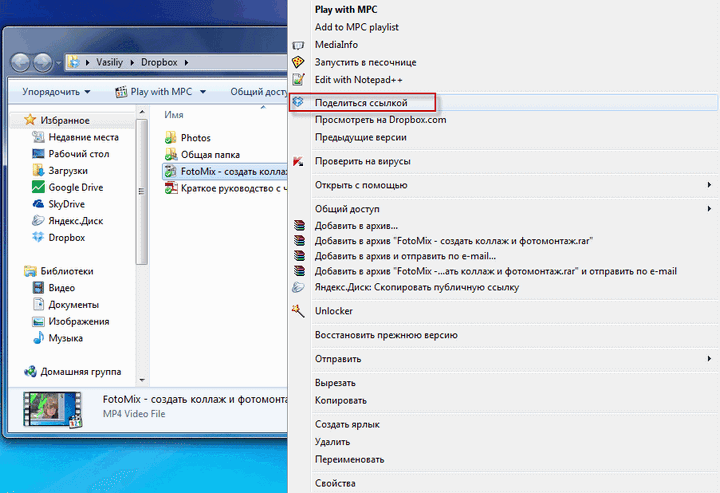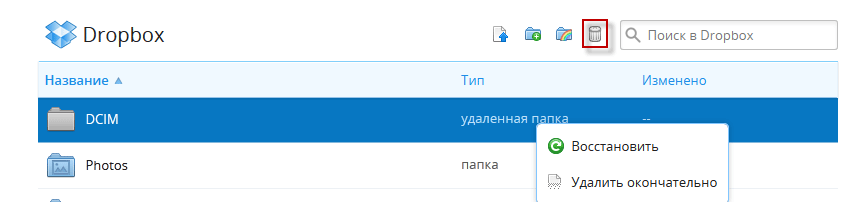| Главная » Статьи » Мои статьи |
Файловое хранилище Dropbox доступно для операционных систем Windows, Linux и Mас OS X, а также для мобильных iPhone, iPad, Android, BlackBerry, Symbian, Bada и Kindle. Установка DropboxПосле перехода по ссылке вы попадете на страницу регистрации облачного хранилища. Здесь вам нужно будет ввести имя, фамилию, адрес электронной почты и пароль. Адрес электронной почты должен быть действующий. На этот адрес придет письмо с подтверждением регистрации в облачном хранилище. Пароль вы должны ввести не от своей электронной почты, а придумать другой пароль для работы с Dropbox. Далее активируете пункт «Принимаю Условия обслуживания Dropbox», а затем нажимаете на кнопку «Регистрация».
После этого откроется окно, с которого на ваш компьютер будет скачен установочный файл программы-клиента Dropbox для установки на компьютер. Вам необходимо будет запустить установку программы-клиента на ваш компьютер. В окне мастера установки вам следует нажать на кнопку «Установить». Далее начинается установка программы на ваш компьютер. В новом окне нужно отметить пункт «У меня уже есть аккаунт Dropbox», а затем нажать на кнопку «Далее». В следующем окне необходимо выполнить вход в программу. Для этого потребуется ввести адрес электронной почты и пароль от сервиса Dropbox. После ввода данных нажимаете на кнопку «Далее».
Открывается новое окно, в котором вам следует выбрать бесплатный вариант — «Базовый 2 ГБ», а затем нажать на кнопку «Далее». В этом окне также предлагаются платные варианты использования облачного хранилища с большими объемами для хранения данных. окне выбора варианта установки вы можете сами выбрать будущее расположение папки Dropbox (расширенная установка) или установить папку по умолчанию в Мои документы (типовая установка). Далее нажимаете на кнопку «Установить».
В окне «Объединить с существующей папкой Dropbox», вам нужно будет нажать на одну из кнопок, в зависимости от выбора месторасположения папки.
Теперь вам предстоит пройти еще пять шагов, в которых вы увидите обзор работы программы Dropbox.
В последнем окне мастера установки нажимаете на кнопку «Готово». Программа Dropbox установлена на вашем компьютере. Затем открывается папка Dropbox, вы увидите иконки облачного хранилища в Избранном и в области уведомлений.
Как пользоваться DropboxПосле входа в облачное хранилище через веб-интерфейс откроется интернет-страница с элементами управления. Элементы управления хранилища расположены в левой части окна страницы, а также в верхнем меню. По центру расположены папки и файлы, которые находятся в облачном хранилище.
После клика по файлу откроется контекстное меню с соответствующими командами. После наведения курсора мыши на пункты меню, вы можете совершать необходимые действия — загружать файлы, создавать папки, предоставлять общий доступ к папке, или посмотреть на удаленные файлы.
Добавлять файлы в хранилище можно через веб-интерфейс используя пункт меню «Загрузить», или просто перетащить с компьютера нужные файлы в папку Dropbox. После этого вы можете увидеть состояние этого файла — синий кружок со стрелками означает, что файл, в данный момент, проходит синхронизацию, а зеленый с галкой обозначает, что файл уже синхронизирован. Через веб-интерфейс могут быть загружены файлы размером до 300 МБ, а файлы, загружаемые через программу-клиент, не имеют ограничений в размере. В этом случае размер файла будет ограничен объемом хранилища. Время синхронизации зависит от скорости интернет-соединения вашего компьютера. В том случае, если в вашем хранилище Dropbox найдет передаваемый файл, то тогда этот файл не будет загружен целиком, а произойдет загрузка только измененных данных. Для настроек и управления облачным хранилищем нужно кликнуть правой кнопкой мыши по иконке Dropbox в области уведомлений. В открывшемся окне вы можете перейти в папку «Dropbox» или на сайт Dropbox.com. Если вы щелкните по шестеренке, то тогда откроется контекстное меню с настройками облачного сервиса.
После нажатия на пункт «Параметры…» откроется окно «Параметры Dropbox», в котором вы можете изменить уже настроенные параметры облачного хранилища. В частности, если вы нажмете на пункт «Расширенная», то в открытой вкладке можете изменить расположение папки Dropbox, после нажатия на кнопку «Перемещение…». Также там можно выбрать папки для выборочной синхронизации.
Для получения ссылки для предоставления общего доступа через веб-интерфейс, нужно нажать на файл правой кнопкой мыши и в контекстном меню выбрать пункт «Ссылка доступа».
Для того, чтобы поделиться ссылкой из папки Dropbox вам нужно будет кликнуть по файлу правой кнопкой мыши, а в контекстном меню выбрать пункт «Поделиться ссылкой». После этого ссылка будет скопирована в буфер обмена для дальнейших действий с этой ссылкой.
Пользователь, которому предоставлена ссылка на видео или изображение может просматривать полученные файлы в полноэкранном режиме. В случае необходимости, вы всегда сможете удалить предоставленную ссылку. Также вы можете вернуться к предыдущей версии файла, если он был изменен. История изменений ведется в течение 30 дней. Для предоставления общего доступа к файлам из облачного диска с компьютера, не используя при этом веб-интерфейс, необходимо создать общую папку для обмена. Для этого нужно открыть папку Dropbox, затем необходимо кликнуть правой кнопкой мыши по общей папке, а в контекстном меню нажать на пункт «Общий доступ к папке...». После клика по иконке облачного хранилища в области уведомлений, вы можете увидеть недавно измененные файлы, открыть папку или веб-страницу облачного хранилища, узнать состояние обновления файлов. Файлы или папки удаленные из облачного хранилища помещаются в корзину, при этом они продолжают занимать место на диске. Для полного удаления файла из Dropbox необходимо нажать на пункт меню «Показать удаленные» (корзина), а затем выделить файл и в контекстном меню выбрать действие — «Удалить окончательно». При необходимости вы можете не удалять файл, а восстановить его из корзины.
Обо всех изменениях и произведенных действиях в вашем облачном хранилище вы можете узнать, если нажмете на элемент | |
| Просмотров: 296 | |
| Всего комментариев: 0 | |